
#Flameshot screenshot full#
flameshot full -p /path/to/captures -d 5000įullscreen capture with custom save path (no GUI) and time delay. Shows help for flameshot full subcommand. Open a launcher dialog for advanced screenshot, such as custom time delay, etc. flameshot gui -p /path/to/capturesĬapture with GUI and custom save path. If enabled, an icon will appear in the tray area of current desktop environment. Start flameshot and have it running in background. This section lists some of the most common usage of flameshot via command line. Valid for subcommands: full, gui, screen Example Usage Valid for subcommands: config -u, -upload Valid for subcommands: config -t, -trayicon Show the help message in the capture mode Valid for subcommands: gui -s, -showhelp Valid for subcommands: full, gui, screen -s, -accept-on-selectĪccept capture as soon as a selection is made
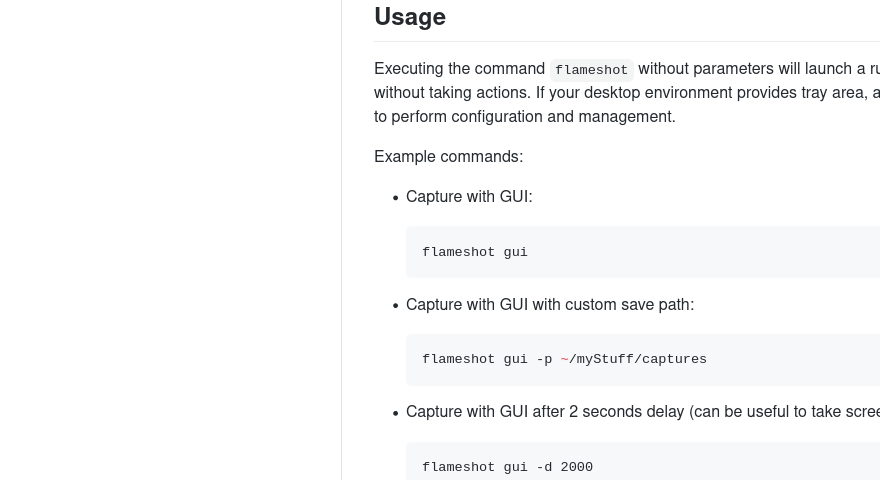
Valid for subcommands: full, gui, screen -region Valid for subcommands: gui, screen -r, -raw Valid for subcommands: full, gui, screen -pin Valid for subcommands: screen -p, -path Įxisting directory or new file to save to Valid for subcommands: config -n, -number ĭefine the screen to capture (starting from 0), default: screen containing the cursor Valid for subcommands: config -m, -maincolor Valid for subcommands: config, full, gui, launcher, screen -k, -contrastcolor Show a brief help message and list the arguments the valid arguments for that subcommand Print geometry of the selection in the format W H X Y. Valid for subcommands: config -g, -print-geometry Valid for subcommands: full, gui, screen -f, -filename
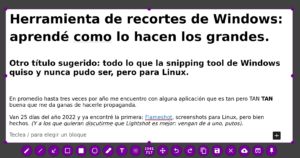
How many milliseconds should Flameshot wait before taking the screenshot Valid for subcommands: full, gui, screen -d, -delay Valid for subcommands: config -c, -clipboard This is useful if you manually change the config file and want to make sure it does not contain errors. a, -autostart Ĭheck the configuration for errors. Alternatively, you can use the flameshot -help to know the list of available arguments for each subcommand. The subcommands that accept each argument are listed after each argument. Here we list all the arguments available for all subcommands. If no argument is provided, it will open the config window, otherwise it can change the configurations based on the provided arguments. launcherĭoes not accept any arguments, it will just opens the launcher window config Takes screenshot of the specified monitor. Takes screenshot of all monitors at the same time screen Running Flameshot in gui mode would let the user to select the region from which the screenshot should be taken and then allow them to annotate the screenshot. There are various subcommands that can be used to use flameshot in different modes: gui Note that it will not take a screenshot unless you define one of the modes though the subcommands.
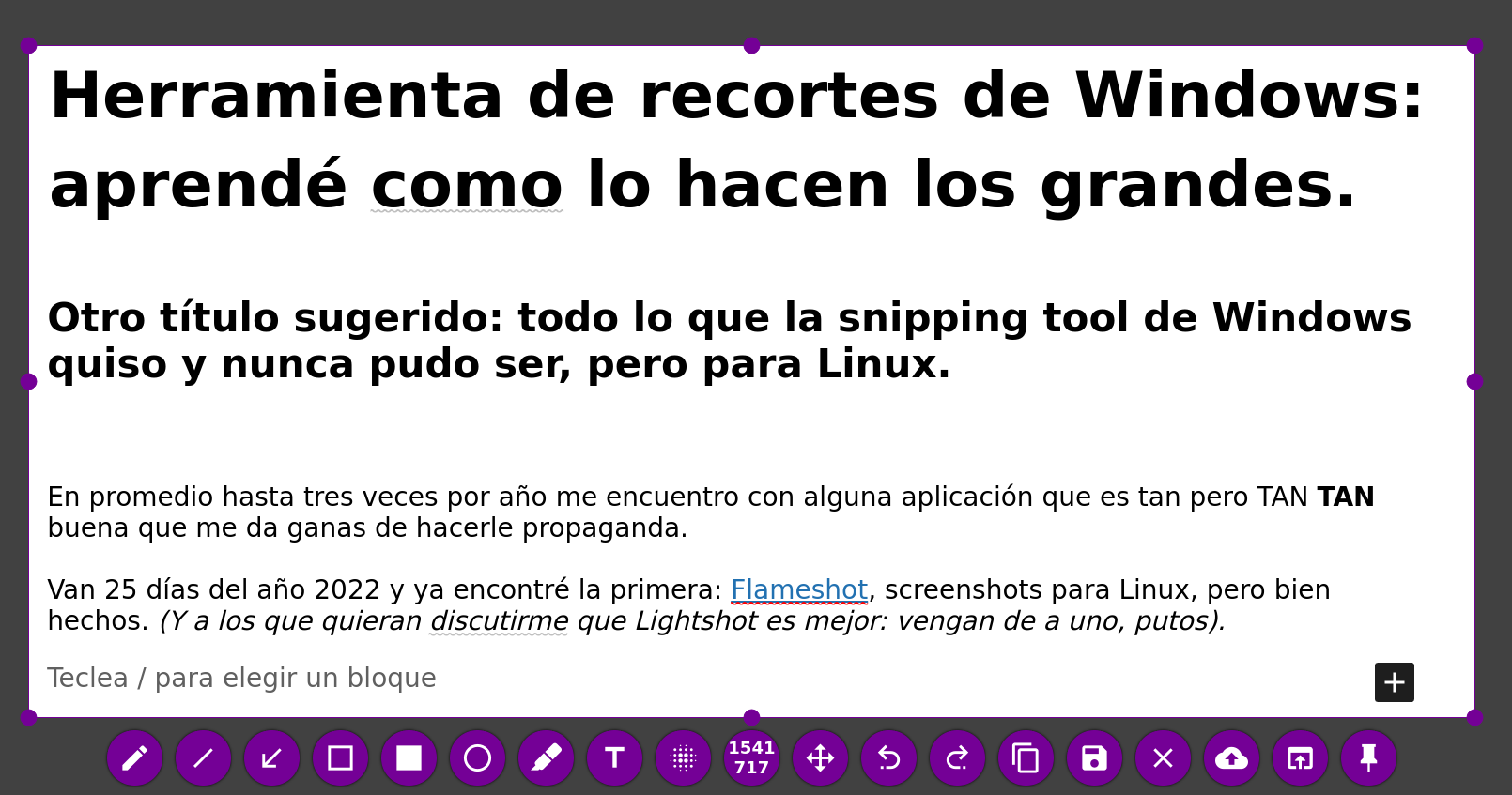
Per default without subcommands, flameshot runs the Flameshot in the background and adds a tray icon for configuration. The detailed usage of flameshot is documented in the README.md file on the project's Git repository page: Subcommands Same -help can be used for each subcommand as well to get the valid arguments for them. Its notable features include customizable appearance, in-app screenshot editing, D-Bus interface, tray icon support, experimental GNOME/KDE Wayland support, integration with Imgur and support for both GUI and CLI interface.īesides the usage information about flameshot in this manpage, you can find similar information using flameshot -help.
#Flameshot screenshot manual#
This manual page documents briefly the flameshot command as provided by flameshot package.įlameshot is a screenshot tool that aims to be powerful yet simple-to-use.
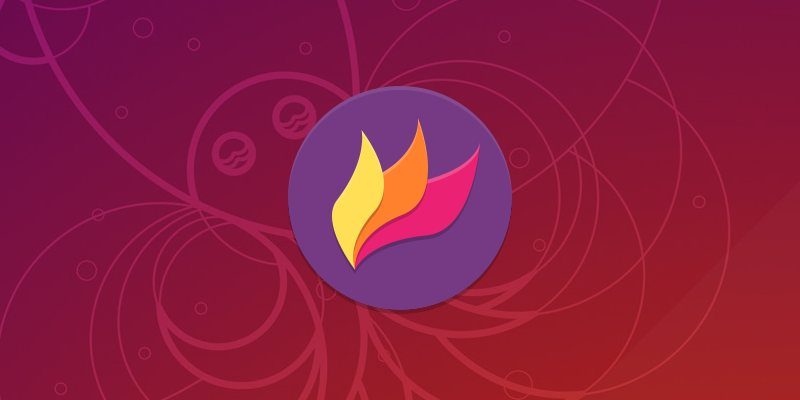
#Flameshot screenshot software#
Powerful yet simple-to-use screenshot software Examples (TL DR)


 0 kommentar(er)
0 kommentar(er)
